Vous voyez souvent de magnifiques images sur les différents réseaux sociaux montrant des scènes aux paysages à couper le souffle ! Et quand on demande d’où elles proviennent, l’auteur répond : Ortho4XP. Mais Ortho4XP, c’est quoi ?
Ortho4XP est un logiciel gratuit réalisé par Oscar Pilote d’X-plane.org, qui récupère les zones orthophotos de chez Google ou encore Bing map pour en faire une scène photoréaliste. Il récupère également les données autogen (sous X-plane, ces données proviennent d’OpenStreetMap) ainsi que le Mesh (reliefs) ou encore les vecteurs comme les routes. Il est même possible de télécharger une autre source plus précise que celle par défaut, comme celles d’alpilotx. (recommandé).
Dans cette vidéo, XAvionics explique dans la langue de Molière comment réaliser des scènes pour X-Plane avec Ortho4XP. Merci à lui !
Ps : Si vous êtes sous Prepar3D, il existe une astuce pour l’utiliser sur votre simulateur ! Et ça se passe via ce lien !
Tuto rapide (Version 1)
A noter que cette zone sera mise à jour régulièrement en fonction de vos retours, donc n’hésitez pas à laisser un commentaire ci-dessous. Et je pourrais ainsi directement vous aider. Le but est que ce soit le plus simple pour tous. J’ai le sentiment que ce logiciel est vraiment un must have pour tous les passionnés de simulation. Et permet d’avoir des zones photos sur l’ensemble de planète. A noter qu’il ne fera jamais mieux que les scènes vendues dans le commerce.
Installation
Pour télécharger la version Windows déjà compilée (sans devoir installer Python), utilisez ce lien pour télécharger la version 1.30. Pour Linux, passez par ce lien.
Configuration
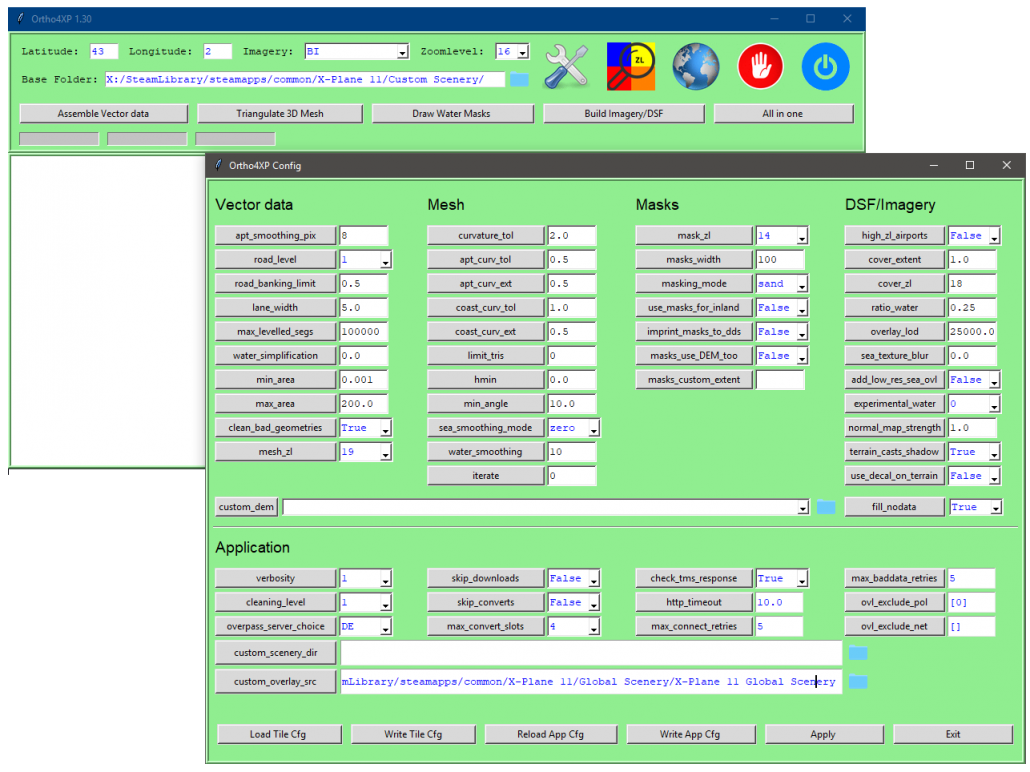 L’image ci-dessus montre les deux champs de réglages à mettre.
L’image ci-dessus montre les deux champs de réglages à mettre.
Base folder : Le path (chemin) de votre dossier Custom Scenery. C’est là que les scènes seront sauvegardées. Ne renommez pas le dossier une fois une zone terminée, sinon elle ne sera plus visible dans Ortho4XP.
l’autre réglage à faire est (après avoir cliqué sur l’icône Vis et Tournevis) dans : Custom_overlay_src. C’est ici que vous allez indiquer la source pour l’autogen. Par défaut, indiquez le path de votre scène par défault. (.\X-Plane 11\Global Scenery\X-Plane 11 Global Scenery). Si vous utilisez les meshs alpilotx. Il faudra indiquer le path ou ces données sont installés.
Utilisation
![]() L’interface d’Ortho4XP montrant déjà les zones réalisées avec leur niveau de zoom. Il est inutile de télécharger les zones a résolution maximal. Le niveau de zoom 13 est idéal pour un rendu maximal au niveau de vol. Prenez que du Level16 pour vos zones d’arrivées et encore plus pour la zone proche de l’aéroport en sélectionnant avec précision ces dalles.
L’interface d’Ortho4XP montrant déjà les zones réalisées avec leur niveau de zoom. Il est inutile de télécharger les zones a résolution maximal. Le niveau de zoom 13 est idéal pour un rendu maximal au niveau de vol. Prenez que du Level16 pour vos zones d’arrivées et encore plus pour la zone proche de l’aéroport en sélectionnant avec précision ces dalles.
 Pour facilement repérer l’aéroport, par défaut, cette page s’ouvre en mode « plan ». Vous pouvez ensuite voir quelle zones photos sont les plus belles. (en sectionnant la source en haut à gauche). Pensez à bien cliquer sur Save zone et Apply avant de quitter cet écran. Utiliser cette méthode permet d’avoir de très larges zones sans sacrifier votre disque dur. Même généré en Level13, vous pourrez toujours revenir plus tard pour générer quelque chose de plus fin au cas ou vous prévoyez une approche dans cette zone.
Pour facilement repérer l’aéroport, par défaut, cette page s’ouvre en mode « plan ». Vous pouvez ensuite voir quelle zones photos sont les plus belles. (en sectionnant la source en haut à gauche). Pensez à bien cliquer sur Save zone et Apply avant de quitter cet écran. Utiliser cette méthode permet d’avoir de très larges zones sans sacrifier votre disque dur. Même généré en Level13, vous pourrez toujours revenir plus tard pour générer quelque chose de plus fin au cas ou vous prévoyez une approche dans cette zone.
Une fois terminé, vous pouvez cliquer sur « Exit » et quitter la zone de peaufinage. Cliquez sur « All in One » pour lancer le processus. En fonction de l’opération et des niveaux de précision, cette opération peut prendre quelque temps. Il n’est pas rare que cette opération dure plusieurs heures.
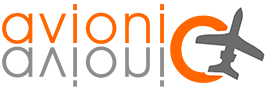
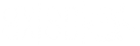




















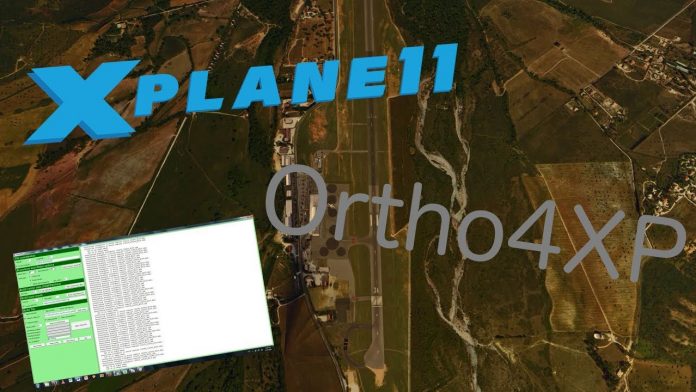
























Bonjour,
J’ai un problème suite à l’installation de ortho4xp ver 1.3, j’ai chargé une tuile pour commencer, or le problème c’est qu’elle n’apparait pas dans la fenêtre quand j’utilise la fonction prewiew ?
J’ai du manquer une manip, quel est votre avis ?
Bien cordialement
Jacques Lagrave