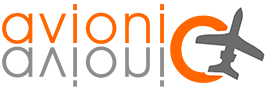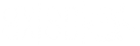Introduction
 Beaucoup de personnes utilisent Flight Simulator ou autre simulateur de vol pour le plaisir de voler en VFR, admirer les paysages, découvrir de nouveaux aéroports, se lancer des défis à travers des obstacles…Et d’autres l’utilisent pour s’entrainer pour le vol aux instruments (IFR) avec les nombreuses aides qu’apportent les simulateurs de vol d’aujourd’hui. Pour ce dossier, nous n’allons pas parler, comme habituellement, d’un addon pour Flight Simulator ou X-Plane, mais d’un simulateur indépendant, sous le nom de Navigation Simulator. Créé par le groupe en Floride « Luiz Monteiro » il y a plusieurs années, le simulateur a évolué au fur et à mesure, et en est aujourd’hui à sa version 1.13b. Quand on parle de « simulateur », beaucoup d’utilisateurs peuvent penser à la représentation d’un avion, d’un cockpit, et d’un environnement. C’est sur ce dernier point que les choses vont être différentes aujourd’hui : le but du simulateur testé est de pratiquer l’IFR, il n’y a donc pas d’utilité « majeure » à y avoir un décor en 3D, avec un mesh d’1m, et des textures sol photoréalistes ! Ce qui, au final, nous simplifie grandement le logiciel : on se retrouve avec un petit programme à ouvrir, qui nous présente simplement un cockpit et éventuellement, une petite carte pour avoir un schéma de la position de l’avion en fonction des moyens radio nav.
Beaucoup de personnes utilisent Flight Simulator ou autre simulateur de vol pour le plaisir de voler en VFR, admirer les paysages, découvrir de nouveaux aéroports, se lancer des défis à travers des obstacles…Et d’autres l’utilisent pour s’entrainer pour le vol aux instruments (IFR) avec les nombreuses aides qu’apportent les simulateurs de vol d’aujourd’hui. Pour ce dossier, nous n’allons pas parler, comme habituellement, d’un addon pour Flight Simulator ou X-Plane, mais d’un simulateur indépendant, sous le nom de Navigation Simulator. Créé par le groupe en Floride « Luiz Monteiro » il y a plusieurs années, le simulateur a évolué au fur et à mesure, et en est aujourd’hui à sa version 1.13b. Quand on parle de « simulateur », beaucoup d’utilisateurs peuvent penser à la représentation d’un avion, d’un cockpit, et d’un environnement. C’est sur ce dernier point que les choses vont être différentes aujourd’hui : le but du simulateur testé est de pratiquer l’IFR, il n’y a donc pas d’utilité « majeure » à y avoir un décor en 3D, avec un mesh d’1m, et des textures sol photoréalistes ! Ce qui, au final, nous simplifie grandement le logiciel : on se retrouve avec un petit programme à ouvrir, qui nous présente simplement un cockpit et éventuellement, une petite carte pour avoir un schéma de la position de l’avion en fonction des moyens radio nav.
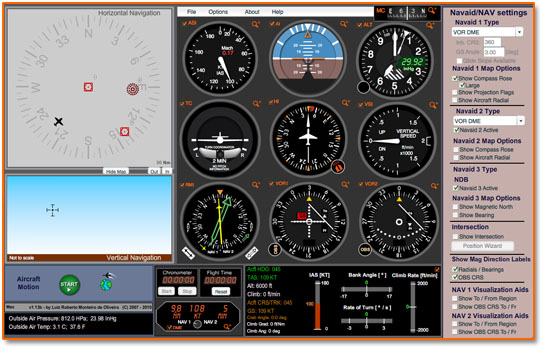
Luiz Monteiro ne propose pas que ce simulateur ; en effet, de nombreux outils sont disponibles sur son site web, comme des calculateurs pour l’altimétrie (QNH, QFE, TAS, Mach), le calcul de temps en fonction du vent et de la distance, masse et centrage, rayon d’action, gradients de montée/descente, et bien d’autres encore. Tout cela est entièrement gratuit et disponible en ligne sur le site de l’éditeur, avec une documentation très complète. Mais ce n’est pas fini ! l’éditeur propose également des convertisseurs pour toutes les unités aéronautiques utilisables. Et le meilleur pour la fin : pas moins de huit simulateurs en ligne, sous forme de flash, la plupart du temps, très intuitifs et agréables à utiliser.
« De nombreux simulateurs gratuits sur le site de l’éditeur «
On y trouve ainsi « l’Altimeter Simulator », qui présente deux altimètres et qui permet de comparer deux pressions différentes et de lire ainsi le résultat sur les alti, l’un à la pression standard : 1013hpa, l’autre à la pression choisie. Cela permet non seulement de calculer la différence en pieds, mais également de comprendre le phénomène et ne pas se mélanger les pinceaux à savoir dans quel sens l’altimètre augmente ou non en fonction du changement de pression !
Un autre simulateur, similaire au précédent, « l’Altimeter Errors Simulator », qui permet de visualiser sous forme d’un joli schéma, si l’avion est, en fonction de la pression du jour, plus haut ou plus bas qu’un autre, qui serait à 1013hpa.
Poursuivons dans la tournée des simulateurs, pour découvrir cette fois-ci le « Pitot Static System Simulator », qui consiste, là encore sous forme d’un schéma interactif, de visualiser en fonction de l’altitude et de la pression, la lecture des instruments anémométriques, si par exemple, le tube Pitot ou la prise d’air statique venait à s’obstruer. Encore une fois, ce type de simulateur est très utile pour les pilotes qui sont curieux de savoir et comprendre le fonctionnement de ces instruments en cas de situations inattendues.

Et enfin, les autres simulateurs proposés par Luiz Monteiro sont ciblés sur les instruments de radio navigation, avec pour chaque simulateur, sa particularité : l’un est dédié au travail du VOR, un autre au HSI, ou encore l’ADF ou le RMI. Nous rappelons encore une fois que tous ces simulateurs sont gratuits, en flash, accessibles en ligne via le site de l’éditeur. De quoi se faire plaisir !
Il existe cependant une version payante, qui regroupe les simulateurs de radio navigation, sous le nom de Navigation Simulator, disponible en version téléchargement pour une trentaine d’euros, et qui ajoute la version « EFIS » du tableau de bord. Il est également possible de le tester gratuitement, et intégralement, pendant 10 jours. Tous ces simulateurs et calculateurs, que ce soit en ligne sur le site web de l’éditeur, ou la version Navigation simulator, sont disponibles pour Windows et pour Mac, étant donné que le logiciel est conçu principalement en Flash.
Et si vous en voulez encore plus, pour un peu plus de 35€, il est possible d’avoir l’intégralité des simulateurs, calculateurs et convertisseurs en logiciel « offline » (compatible Windows uniquement, 10 jours d’essai).
« Le but principal de Navigation Simulator est l’utilisation des moyens de radio navigation via le HSI «
Installation & documentation
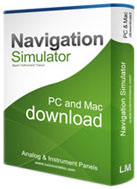 Le téléchargement de Navigation Simulator s’effectue librement via le site web de Luiz Monteiro, dans l’onglet Download. Il est en suite nécessaire de se rendre dans la partie « Purchase Key » pour acheter la licence du logiciel, via un paiement 100% sécurisé par Paypal. L’installation est sous forme d’un petit fichier exécutable, qui s’installera sans difficulté, avec une rapidité remarquable. Sur Mac, il suffit simplement d’extraire l’archive, et de cliquer sur l’icône du simulateur, pas d’installation nécessaire !
Le téléchargement de Navigation Simulator s’effectue librement via le site web de Luiz Monteiro, dans l’onglet Download. Il est en suite nécessaire de se rendre dans la partie « Purchase Key » pour acheter la licence du logiciel, via un paiement 100% sécurisé par Paypal. L’installation est sous forme d’un petit fichier exécutable, qui s’installera sans difficulté, avec une rapidité remarquable. Sur Mac, il suffit simplement d’extraire l’archive, et de cliquer sur l’icône du simulateur, pas d’installation nécessaire !
Bon, ce n’est pas tout d’avoir un beau simulateur, il faudrait aussi savoir s’en servir ! Pour cela, toujours dans l’onglet Downloads du site web de l’éditeur, deux fichiers sont à votre disposition : le « Reference Manual », et le « Supplément », téléchargeables au format PDF, en anglais uniquement. Le premier manuel de 60 pages, explique tout en détail sur l’utilisation du simulateur et de ses différents instruments, avec de nombreux schémas ou tableaux. Le « supplément.pdf » contient la liste des nouveaux éléments inclus dans la nouvelle version 1.13.
Le simulateur
Pour lancer le simulateur, deux icônes vous laissent la possibilité de choisir la version « Wide Screen » ou non, en fonction de votre résolution d’écran, pour ne pas obtenir des instruments déformés ou élargis, car ce n’est pas un cockpit virtuel, mais un tableau de bord en 2D !
Lancement et chargement du simulateur en…4 secondes ! Et l’on y découvre la planche de bord sur laquelle on va travailler pendant des heures ! Au centre, on y trouve un PDF, un peu sous la forme d’un Garmin 1000 simplifié, avec les informations de vitesse à gauche, à droite l’altitude, au centre l’ADI, et en bas, le HSI. On appréciera instantanément la netteté & propreté de l’instrument, qui apportent une lecture très agréable. En haut à droite de cet écran, on y trouve un petit compas qu’il est possible d’agrandir avec un zoom. A gauche du tableau de bord, se situe la « carte » pour visualiser la trajectoire de l’avion, en fonction des moyens radio nav, et en dessous de celui ci, le plan vertical. Le bas du cockpit est consacré aux paramètres de l’environnement et de l’avion, on y trouve ainsi la température ambiante, la pression, l’altitude, la vitesse propre & sol de l’avion, et 4 petites barres, qui vont nous permettre de piloter l’avion. Nous reviendrons sur ce point un peu plus tard. Enfin, sur la droite, on y trouve toutes les options possibles du simulateurs, avec également un menu déroulant en haut du PFD.
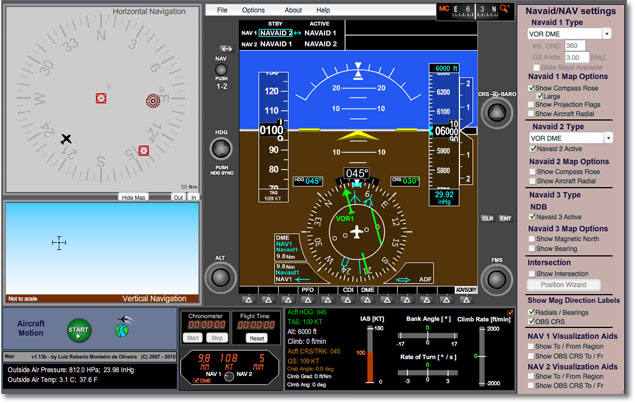
Maintenant que les présentations sont faites, passons aux choses sérieuses !
Configurer son simulateur
Ne l’oublions pas, le but de ce simulateur, est de s’entrainer autour de moyens radionav, pour cela, il serait judicieux de pouvoir configurer la situation de son choix pour effectuer un exercice correctement : Tout d’abord, il est possible de choisir ses propres unités pour la vitesse, les distances, l’altitude, les pressions..etc, via le menu déroulant au dessus du PFD, en cliquant sur « Options/Customize Units ». Oui, le simulateur est en anglais ! mais pas d’affolement, rien ne sert de se mettre à hurler des injures en ayant des sueurs froides et des vertiges, le simulateur est très simple d’utilisation, même en anglais !
Seconde marche : configurer les touches : le but du simulateur n’est pas de faire de la maniabilité ou de la voltige, ni de décoller ou d’attérir, il n’y a donc pas de possibilité de configurer un joystick, l’avion se pilote simplement…au clavier ! Là encore, pas de panique, avec un peu d’entrainement, ça devient « relativement » facile. Puisque je vois, à votre filet de bave qui commence à couler de la bouche, que vous tenez tant à savoir comment se pilote cet engin avec de simples touches, on va aborder le sujet : tout d’abord, on n’ y contrôle que 2 axes (et non pas 3 comme dans la réalité) : le tangage et le roulis, sous forme d’impulsions, un peu comme un airbus (j’ai dit juste « un peu » !) : en fonction du nombre d’impulsions, l’avion va s’incliner d’un certain nombre de degré en virage et va les maintenir, jusqu’à ce que vous lui indiquiez « ailes aux neutres » où il suffit de virer dans le sens opposé pour ramener l’angle d’inclinaison à 0. Pareil pour l’axe de tangage, qui va se piloter à un vario : par exemple, 1 impulsion sur la touche configurée va incliner l’avion pour qu’il monte de 25fts/minutes, 2 impulsions : 50fts/minutes, 4 impulsions : 100fts/min…etc. Et pour stopper la montée ou descente : soit on appuie sur la touche « vario au neutre », soit avec des impulsions dans le sens inverse. Pas trop compliqué en théorie hein ? C’est un peu plus délicat en pratique, car les impulsions comptent parfois pour plusieurs degrés, ou la touche qui ramène les ailes au neutre agit parfois avec du retard, ou encore il est parfois nécessaire d’appuyer plusieurs fois dessus pour que la commande soit prise en compte…Bref, pas très ergonomique, mais suffisant pour du pilotage « de base »…Bon, c’est bien joli de pouvoir monter, descendre, incliner à gauche ou à droite, mais comment je fais pour afficher ces paramètres avec précision ? Hé bien tout simplement via la partie basse du tableau de bord, à l’aide des 4 petites barres, l’une est dédiée à l’angle d’inclinaison, l’autre au taux de virage, celle de gauche à la vitesse, et celle de droite pour le vario. Dès que vous allez donner des impulsions, une barre vert clair indiquera la « position sélectionnée » du paramètre (vitesse, vario ou inclinaison), et la barre vert foncé, la « position actuelle » du paramètre.
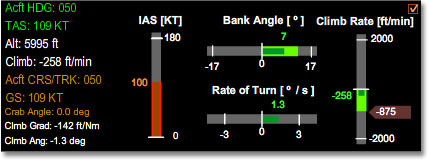
Comme on peut le constater, le point faible du simulateur, est le fait de ne pas avoir inclus de pilote automatique (peut être dans les prochaines versions ?), malgré le fait qu’il y ait une pinnule que l’on peut tourner pour la rose des caps, il faut en plus, donner des impulsions au clavier, comme si l’avion était en pilotage manuel, et les manipulations se rélèvent parfois…sportives !
Maintenant, occupons nous des différentes options et paramétrages du simulateur & des moyens de radio navigation : via l’onglet « Options/Show Options », ou la touche « O », un menu en bas apparait avec de nombreuses options.
Le premier onglet est destiné aux paramétrages globaux, on y trouve par là d’afficher ou non les éléments actuels sur la carte (Cap, course, vent, vitesse de l’avion…etc), de choisir la force et la provenance du vent, d’afficher sur la carte ou non la trace de l’avion, de modifier le zoom, la vitesse du simulateur, l’orientation de la carte, les performances du simulateurs en fonction du CPU, mais aussi de choisir l’affichage « glass cockpit » ou l’affichage « classic », HSI / VOR 2 / RMI, HSI / VOR2 / ADF, VOR1 / VOR 2 / RMI, ou encore VOR1 / VOR 2 / ADF, et aussi l’échelonnage de l’indicateur de vitesse.
Le second onglet nous renseigne sur les moyens de radio nav affichés : course, radial, distance de chaque balise. Et le dernier onglet est consacré à d’autres options, comme par exemple la possibilité d’afficher un circuit d’attente sur la carte, et de le configurer selon vos envies, ainsi que l’affichage d’axes et radials par rapport aux balises. Enfin, on peut également placer l’avion ou les balises dans une position aléatoire.
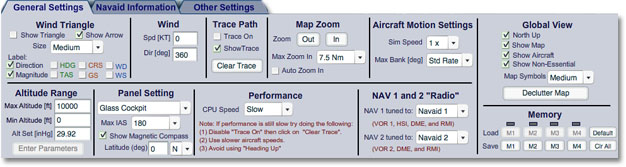
Dans les options plus « régulières », le menu de droite suffit amplement, et permet d’afficher ou masquer un moyen radionav, d’y afficher ou non la rose des caps autour de la balise, les radials, la région TO/FROM..etc. Pour terminer, il est aussi possible de déplacer la position des balises simplement à l’aide de la souris, directement sur la carte. Même chose pour l’avion, on voudrait le déplacer un peu au sud ouest de la balise ? pas de problème, on clique sur le symbole de l’avion, et on le glisse/dépose à l’endroit souhaité instantanément, ou de modifier visuellement son cap ! Le tout sans aucun chargement ou délai d’attente.
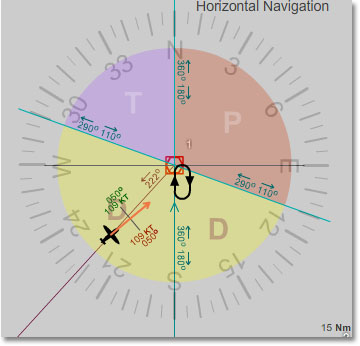
Exploitation du simulateur
Autour du PDF, se situent certains boutons, qui ont plus un rôle d’aide au pilotage qu’autre chose : par exemple, il est possible d’y placer un altibug à une altitude souhaitée, ou la pinnule au cap désiré, mais cela ne sera qu’une aide visuelle, vu qu’il n’y a pas de pilote automatique, nous l’avons dis précédemment : le simulateur se contrôle par impulsions de touches du clavier uniquement. Ces « aides » sont faciles à sélectionner : lorsque l’on approche la souris du bouton, on a le choix de tourner ce bouton de 1°, de 5° ou 10° par clic, ce qui est quand même pratique quand on veut effectuer un 180°, ce qui nous évite de cliquer 180 fois ! La molette de la souris n’est malheureusement pas utilisable dans ce cas là, comme on a l’habitude de le faire dans les nouveaux addons sous Flight Simulator par exemple.
En revanche, il est intéressant de pouvoir utiliser le bouton « Course » pour afficher la route désirée, ou encore, de « switcher » entre la NAV1/NAV2 en haut à droite du PFD.

Via les boutons en bas de cet écran, il est possible d’y sélectionner sur quel moyen radionav (NAV1, NAV2, ou HOLD) va servir le DME, mais aussi la source d’affichage du CDI (NAV1, ou NAV2) représentée par l’aiguille verte, et enfin le bouton PFD permettra de sélectionner en fonction de la simple aiguille ou double aiguille bleue, NAV1, NAV2, ou ADF. Notons cependant qu’il n’est pas possible d’afficher la NAV2 sur la simple aiguille, ou la NAV1 sur la double. Nous sommes donc limités à « simple aiguille = NAV1 ou ADF », « double aiguille = NAV2 ou ADF ».
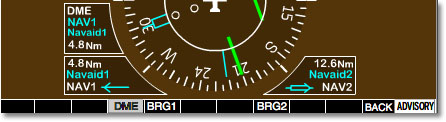
Le réalisme du HSI (puisque c’est l’instrument principal du simulateur !) est plutôt de bonne facture, net et fluide, il permet un pilotage réaliste et précis, avec de nombreux effets comme le cône de silence, qui « flag » l’instrument pendant un court instant. En ayant la possibilité d’afficher sur le même instrument 2 VOR, et 1 ADF, il est possible de faire de nombreux exercices autour de ces différents moyens de radionavigation, libre à vous de choisir parmi les multiples idées qui vous passeront par la tête ! Un chronomètre est à votre disposition ainsi que l’heure totale d’utilisation du simulateur pour le vol, puis dans un petit cadre, la distance, la vitesse et le temps de l’avion par rapport à la balise, uniquement utilisable pour les VOR DME. Si vous voulez augmenter la difficulté, rien ne vous empêche de ne prendre que des simples VOR (non DME), et donc sans indication de distance !
Le fait d’avoir sur la carte, la position instantanée de l’appareil, permet de réaliser des exercices avec précision : par exemple, le circuit d’attente sera dessiné sur la carte, et ce sera à vous de faire en sorte de suivre parfaitement le dessin (en utilisant uniquement le HSI bien sûr !! interdiction de regarder la carte pour s’aider, d’ailleurs on peut masquer la carte durant l’exercice, et découvrir notre trajet parcouru après). Au début, on peut commencer des exercices sans vent, mais par la suite, rien ne vous empêche d’y insérer un bon vent de travers afin d’augmenter la difficulté ! En cas de soucis, de doute, il est possible à tout moment de « freezer » le simulateur en appuyant sur P. Il sera ainsi en pause jusqu’à ce que l’on appui à nouveau sur P
S’il on veut chipoter un peu en rentrant dans les détails, le réalisme de ce HSI n’est pas à 100% représentatif de la réalité : par exemple, on y observe qu’un « flag » au lieu de deux en général lors du survol des balises, ou aussi la précision de l’aiguille de l’ADF, qui est normalement fausse en virage, mais qui, dans le simulateur, est tout le temps précise à n’importe quel moment dans n’importe quelle position. Mais bon, ce sont plus des détails, qui ne devraient pas poser des soucis à des simmers ou pilotes privés qui souhaiteraient s’entrainer !
Conclusion
Bref, un simulateur bien intéressant qui vaut le détour pour s’entrainer aux moyens de radionavigation avec une fluidité très appréciable, et une bonne ergonomie, malgré l’absence de pilote automatique et le « pilotage aux touches » qui n’est pas toujours aisé, ce simulateur vous permettra cependant de mieux comprendre l’utilisation des VOR, et NDB, et de vous les représenter via une carte personnalisable. Nous rappelons que de multiples outils, simulateurs et calculateurs sont disponibles gratuitement sur le site de l’éditeur, avec des programmes spécifiques pour le travail d’un instrument en particulier (HSI, RMI, ADF…). La version Navigation Simulator est disponible en téléchargement pour le prix de 30€ avec 10 jours d’essai gratuits.
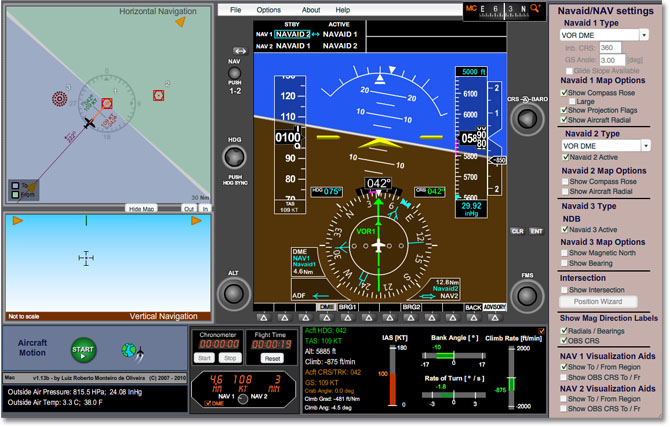
> Acheter Navigation Simulator
Rédaction & mise en page Valentin SVETCHINE